
Contenuto
Un numero primo ha come divisori solo il numero uno e il numero stesso. Ad esempio, 13 è un numero primo perché ha solo divisori 1 e 13. Ogni numero può essere scritto come un prodotto di numeri primi. Esistono molti strumenti per trovare i numeri primi, inclusi i sistemi decisionali. È possibile aggiungere facilmente una macro in Excel 2007 per sostituire parte del processo decisionale. Una macro è uno strumento che consente di personalizzare Excel con i propri pulsanti: in questo caso, un pulsante che calcola i fattori. Una volta aggiunta la macro, è sufficiente inserire il numero e Excel calcolerà i fattori.
indicazioni
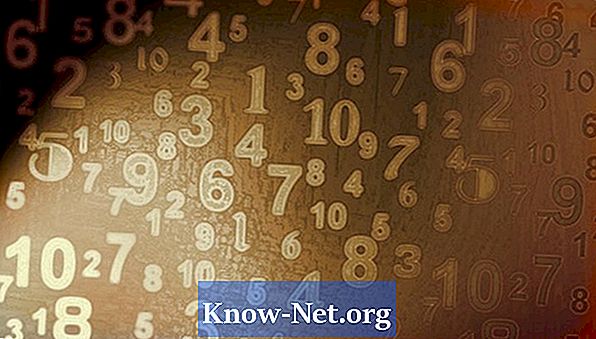
-
Chiudi tutte le cartelle di lavoro e avvia un nuovo foglio di lavoro Excel. Premere "ALT + F11" per avviare l'editor visivo di base.
-
Fare doppio clic su una cartella di lavoro nel menu VBAProject in alto a sinistra sullo schermo per aprire un foglio di lavoro.
-
Taglia e incolla il seguente codice nella cartella di lavoro vuota:
Sub GetFactors () Dim Count As Integer Dim NumToFactor As Single 'Intero limita a <32768 Fattore Dim come Single Dim e As Single Dim IntCheck As Single
Conteggio = 0 NumToFactor = _ Application.InputBox (Prompt: = "Tipo intero", Tipo: = 1) "Forza l'immissione di numeri interi maggiori di 0." è 0 - consentire Annulla. ElseIf NumToFactor <1 Then MsgBox "Immettere un numero maggiore di zero." ElseIf IntCheck> 0 Then MsgBox "Inserire un numero intero - nessun decimali." End If 'Loop fino alla registrazione di un numero intero maggiore di 0. Loop While NumToFactor <= 0 Oppure IntCheck> 0 Per y = 1 To NumToFactor' Metti il messaggio nella barra di stato indicando il numero intero da controllare. Application.StatusBar = "Verifica" & Fattore y = NumToFactor Mod e 'Determina se il risultato della divisione con Mod è senza resto e quindi un fattore. Se Fattore = 0 Quindi 'Inserisci il fattore in una colonna che inizia con la cella attiva. ActiveCell.Offset (Count, 0) .Value = y 'Aumenta la quantità da compensare per il valore successivo. Conteggio = Conteggio + 1 Fine Se Successivo 'Ripristina Barra di stato. Application.StatusBar = "Pronto" End Sub
Sub GetPrime () Dim Count As Integer Dim BegNum As Single 'Intero limita a <32768 Dim EndNum As Single Dim Prime As Single Dim flag As Integer Dim IntCheck As Count singolo = 0
Do BegNum = _ Application.InputBox (Prompt: = "Tipo numero iniziale.", Tipo: = 1) 'Forza l'immissione di numeri interi maggiori di 0. IntCheck = BegNum - Int (BegNum) Se BegNum = 0 Quindi Exit Sub' Cancel è 0 - consentire Annulla. ElseIf BegNum <1 Then MsgBox "Immettere un numero maggiore di zero." ElseIf IntCheck> 0 Then MsgBox "Inserire un numero intero - nessun decimali." End If 'Loop fino all'immissione di un numero intero maggiore di 0. Loop While BegNum <= 0 Oppure IntCheck> 0
EndNum = _ Application.InputBox (Prompt: = "Tipo numero finale.", Tipo: = 1) 'Forza l'immissione di numeri interi maggiori di 0. IntCheck = EndNum - Int (EndNum) Se EndNum = 0 Quindi Esci Sub' Annulla è 0 - consentire Annulla. ElseIf EndNum <BegNum Then MsgBox "Immettere un numero intero maggiore di" & BegNum ElseIf EndNum <1 Then MsgBox "Immettere un numero maggiore di zero." ElseIf IntCheck> 0 Then MsgBox "Inserire un numero intero - nessun decimali." End If 'Loop fino all'immissione di un numero intero maggiore di 0. Loop While EndNum <BegNum o EndNum <= 0 Or IntCheck> 0
Per y = BegNum To EndNum flag = 0 z = 1 Do Until flag = 1 O z = y + 1 'Metti il messaggio nella barra di stato che indica il numero intero e il divisore in ogni ciclo. Application.StatusBar = y & "/" & z Prime = y Mod z Se Prime = 0 And z <> y And z <> 1 Quindi flag = 1 End If z = z + 1 Loop
Se flag = 0 Then 'Inserisci il fattore in una colonna che inizia con la cella attiva. ActiveCell.Offset (Count, 0) .Value = y 'Aumenta la quantità da compensare per il valore successivo. Conteggio = Conteggio + 1 Fine Se Successivo e 'Ripristina Barra di stato. Application.StatusBar = "Pronto" End Sub
-
Fai clic su "File", quindi scegli "Chiudi e torna a Microsoft Excel".
-
Fare clic sul pulsante Microsoft Office in Excel. Fai clic su "Opzioni di Excel", "Personalizza", quindi seleziona "Macro" nei comandi "Scegli".
-
Nell'elenco, fare clic sulla macro "ThisWorkbook.GetFactors" e quindi fare clic su "Aggiungi". Fai clic su "OK". Questa operazione fa sì che la macro venga aggiunta alla barra di accesso rapido in alto a sinistra di Excel.
-
Seleziona la cella in cui desideri visualizzare i dati.
-
Fare clic sul pulsante macro sulla barra degli strumenti Accesso rapido. Inserire il numero di cui si desidera trovare il fattore principale. Excel restituirà un elenco di tutti i fattori (inclusi numeri primi e non-facce) nella colonna selezionata. Ad esempio, i fattori di 30 sono 1,2,3,5,6,10,15 e 30.
-
Selezionare i numeri primi dall'elenco fornito. I numeri primi nella lista sono 2,3 e 5. Questi sono i fattori primi del tuo numero.
suggerimenti
- Lascia che Excel calcoli le divisioni per te. Aggiungi le equazioni rilevanti alle celle che restituiscono i fattori, piuttosto che calcolare a mano.
Cosa ti serve
- Excel 2007


