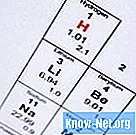Contenuto

CorelDRAW è un programma di disegno 2D che gli artisti utilizzano per produrre poster, pagine virtuali e altri documenti e contenuti. Il programma non è un'applicazione CAD (Computer Aided Design) completa, che è un software che consente agli utenti di manipolare rappresentazioni tridimensionali di oggetti. Tuttavia, gli utenti di CorelDRAW possono utilizzare diversi approcci per convertire i propri oggetti CorelDRAW in dati che possono essere facilmente importati in programmi CAD come AutoCAD o Blender. Uno dei vantaggi di eseguire questa conversione è la possibilità di aggiungere profondità 3D ai lavori CorelDRAW.
Passo 1
Apri CorelDRAW e fai clic sullo strumento di disegno "rettangolo". Lo utilizzerai per creare la planimetria di una semplice casa, che verrà convertita in un formato 3D in un'applicazione CAD.
Passo 2
Fare clic in un punto qualsiasi della finestra grafica e trascinare verso il basso e verso destra per creare un rettangolo di qualsiasi dimensione. Fare clic con il mouse per terminarlo. Rappresenta la vista dall'alto, conosciuta in architettura come vista "in pianta" della casa.
Passaggio 3
Fare clic sul menu "File", fare clic su "Salva" e selezionare l'estensione "DXF" dall'elenco dei formati.
Passaggio 4
Digita "casa.dxf" nella casella "Nome file".
Passaggio 5
Premere "OK" nella finestra di dialogo che apparirà offrendo le opzioni di esportazione.
Passaggio 6
Aprire un'applicazione CAD, come Blender, AutoCAD o 3DS Max. Fare clic sul menu "File" del programma scelto, quindi su "Importa".
Passaggio 7
Seleziona il tipo di file "DXF" nell'elenco "Tipo di file", sfoglia fino a trovare il file "casa.dxf", salvato al passaggio 4, e aprilo. La tua applicazione CAD caricherà il rettangolo che hai creato in CorelDRAW.
Passaggio 8
Fare clic sul rettangolo per selezionarlo e convertirlo in 3D selezionando la funzione "Estrudi". Se stai usando Blender, premi "Tab" per entrare in modalità "Modifica" e premi "E" (Espelli). Trascinare il mouse su una breve distanza e fare clic per completare l'estrusione (questo processo estende le forme 2D agli oggetti 3D).
Se stai usando 3DS Max, fai clic sul pulsante "Modifier" sul lato destro dello schermo e seleziona il modificatore "Eject" dall'elenco. Fare clic sull'impostazione "Quantità" per eseguire l'estrusione e rilasciare il mouse per completarla.
Se stai usando AutoCAD, digita "Espelli", trascina il mouse verso l'alto ed estrudi. Fare clic con il mouse per completarlo.
Passaggio 9
Fare clic sulla funzione "Rendering" dell'applicazione Cad per produrre una vista ombreggiata realistica della casa in 3D. In Blender, premi "F12". In AutoCAD, digitare "Rendering". Premi "F9" sul 3DS Max.