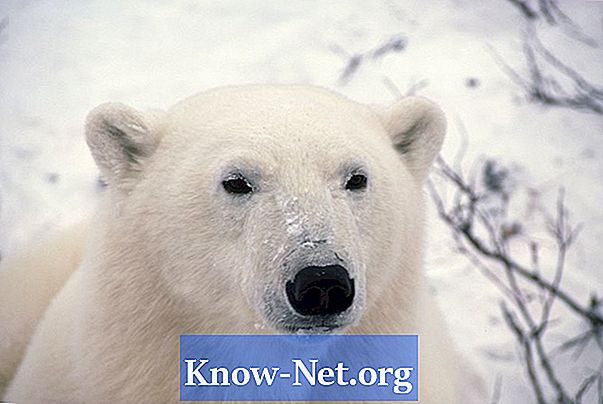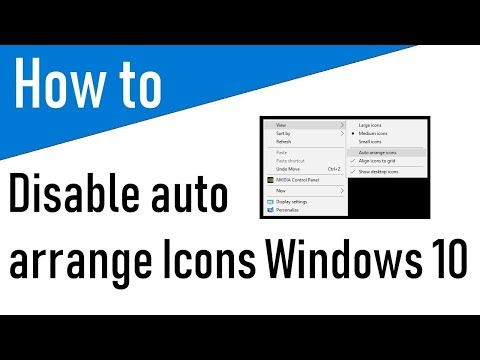
Contenuto
La funzionalità di organizzazione automatica in Esplora risorse mantiene le icone o i file in ordine alfabetico sullo schermo. La disabilitazione di questa funzione richiede una modifica al registro. Questo viene fatto attraverso un file REG per unire automaticamente nuove chiavi nel registro. Per fare ciò, è necessario ottenere i file REG per i tasti per disabilitare la funzione di organizzazione automatica.
indicazioni

-
Fare clic sul pulsante "Start" e digitare "Blocco note" nella casella di ricerca. Premere "Invio" per aprire il programma.
-
selezionare
"Editor del registro di Windows versione 5.00
[-HKEY_CURRENT_USER Software Microsoft Windows Shell BagMRU] [-HKEY_CURRENT_USER Software Microsoft Windows Shell Borse]
[-HKEY_CURRENT_USER Software Classes Impostazioni locali Software Microsoft Windows Shell BagMRU]
e fare clic con il tasto destro per visualizzare il menu di scelta rapida. Seleziona l'opzione "Copia".
-
Fai clic sul menu "Modifica" e seleziona l'opzione "Incolla". Fai clic sul menu "File" e seleziona "Salva". Salvare il file come "Reimposta su Default.reg" sul desktop.
-
Fare clic con il tasto destro del mouse sul file "Reset to Default.reg" per visualizzare il menu di scelta rapida. Seleziona l'opzione "Unisci".
-
Fai di nuovo clic su "Esegui", "Sì" e "Sì". Fai clic sul pulsante "OK".
-
Riavviare il computer per rendere effettive le modifiche del Registro di sistema.
-
Apri Blocco note dal menu "Start". selezionare
"Editor del registro di Windows versione 5.00
; Disabilita l'organizzazione automatica per le cartelle di elementi generali [HKEY_CURRENT_USER Software Classes Impostazioni locali Software Microsoft Windows Shell Bags AllFolders Shell {5C4F28B5-F869-4E84-8E60-F11DB97C5CC7}] "FFLAGS" = dword: 43000001 "Modalità" = dword: 00000004
; Disabilita l'organizzazione automatica per le cartelle di documenti [HKEY_CURRENT_USER Software Classes Impostazioni locali Software Microsoft Windows Shell Bags AllFolders Shell {7D49D726-3C21-4F05-99AA-FDC2C9474656}] "FFLAGS" = dword: 43000001 "Modalità" = dword: 00000004
; Disabilita l'organizzazione automatica per le cartelle Music [HKEY_CURRENT_USER Software Classes Impostazioni locali Software Microsoft Windows Shell Borse AllFolders Shell {94D6DDCC-4A68-4175-A374-BD584A510B78}] "FFLAGS" = dword: 43000001 "Modalità" = dword: 00000004
; Disabilita l'organizzazione automatica per le cartelle immagine [HKEY_CURRENT_USER Software Classes Impostazioni locali Software Microsoft Windows Shell Borse AllFolders Shell {B3690E58-E961-423B-B687-386EBFD83239}] "FFLAGS" = dword: 43000001 "Modalità" = dword: 00000004
; Disabilita l'organizzazione automatica per le cartelle video [HKEY_CURRENT_USER Software Classes Impostazioni locali Software Microsoft Windows Shell Bags AllFolders Shell {5FA96407-7E77-483C-AC93-691D05850DE8}] "FFLAGS" = dword: 43000001 "Modalità" = dword: 00000004 "
e selezionare "Copia" dal menu di scelta rapida.
-
Fai clic sul menu "Modifica" e seleziona "Incolla". Fare clic sul pulsante "File" e selezionare l'opzione "Salva". Salvare il file come "Disabilita Auto Arrange.reg" sul desktop.
-
Fai clic sul pulsante "Start" e seleziona "Computer".
-
Fai clic con il tasto destro del mouse sul file "Disabilita Auto Arrange.reg" e seleziona "Unisci" dal menu di scelta rapida.
-
Fai di nuovo clic su "Esegui", "Sì" e "Sì". Fai clic sul pulsante "OK".
-
Fare clic sul pulsante "Start" e digitare "Explorer" nella casella di ricerca. Seleziona "Esplora risorse" e vedrai che l'organizzazione automatica è stata disabilitata.