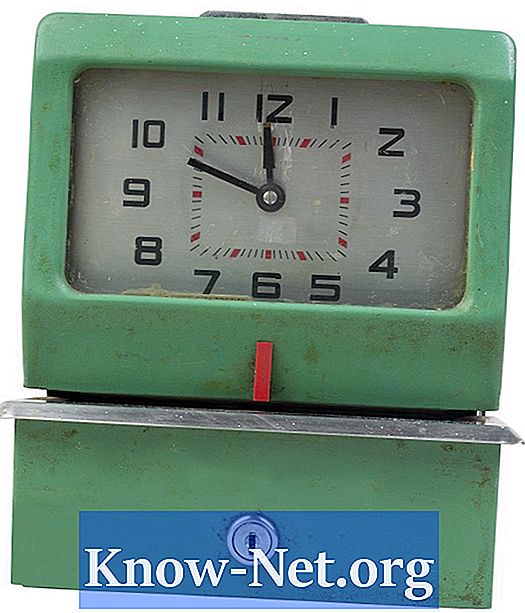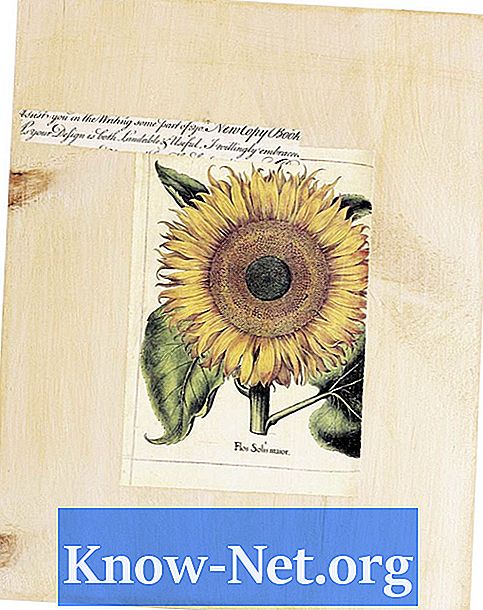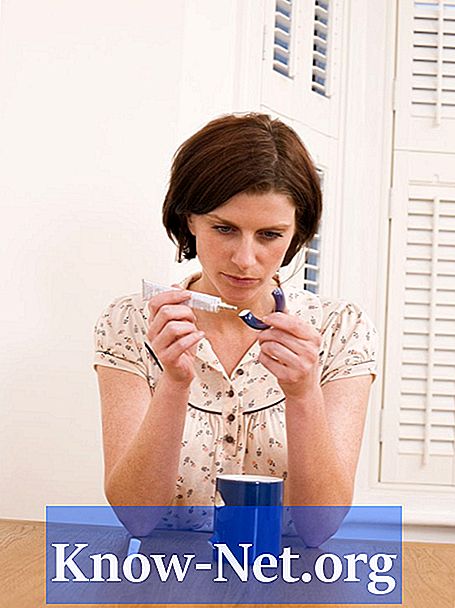Contenuto

A differenza di Humpty Dumpty, che ha avuto una sfortunata caduta e si è rotto in più pezzi, a volte dividere le cose in parti è una buona cosa, come nel creare puzzle o effetti artistici nella fotografia. Quando si utilizza un programma software di grafica, come Adobe Photoshop, per dividere le immagini in pezzi, è sempre possibile rimettere insieme i pezzi. Crea immagini tagliate, sovrapponi pezzi e lascia buchi nei disegni di sfondo per mostrare tutto, con pochi clic in Photoshop.
Passo 1
Apri Photoshop, fai clic sul menu "File" e seleziona "Apri". Cerca l'immagine che desideri dividere in pezzi e fai doppio clic sul nome del file, aprendolo sul desktop di Photoshop. Fare clic sul menu "Visualizza" nella parte superiore dello schermo e selezionare "Adatta allo schermo" in modo da poter vedere l'intera immagine.
Passo 2
Fare clic sul menu "Finestra" nella parte superiore dello schermo e selezionare "Livelli" per aprire la tavolozza dei livelli. Attualmente esiste un solo livello, il Fondo.
Passaggio 3
Fare clic con il tasto destro sul livello di sfondo, selezionare "Duplica livello" e fare clic su "OK". Apparirà un livello di copia in background. Fare clic con il tasto destro del mouse sul livello di sfondo originale, selezionare "Elimina livello" e fare clic su "Sì".
Passaggio 4
Fare clic con il pulsante destro del mouse sullo strumento selezione, situato vicino alla parte superiore della tavolozza degli strumenti sul lato sinistro dello schermo, che ha l'aspetto di un rettangolo, un cerchio o una linea composta da linee tratteggiate. Seleziona "Strumento selezione rettangolare" dal menu a discesa.
Passaggio 5
Posiziona il cursore su un'area dell'immagine, come l'angolo superiore sinistro. Tenere premuto il pulsante sinistro del mouse e trascinare il cursore per formare una sezione. Rilascia il pulsante del mouse. Quando vengono visualizzate linee tratteggiate lampeggianti, fai clic con il pulsante destro del mouse su di esse e seleziona "Layer via Copy". Nulla cambia nell'immagine, ma nota che c'è un nuovo Livello 1 nella palette Livelli con la parte dell'immagine.
Passaggio 6
Fare clic sul livello di sfondo nella tavolozza per enfatizzarlo e ripetere il processo "Strumento selezione rettangolare" per creare pezzi aggiuntivi con le dimensioni, le larghezze e i requisiti di altezza preferiti. Per ogni nuovo pezzo, ricomincia dal livello inferiore della tavolozza. Ogni nuovo pezzo aggiungerà un nuovo livello.
Passaggio 7
Fare clic con il pulsante destro del mouse sul livello di copia in background, selezionare "Elimina livello" e fare clic su "Sì". Fare clic su una delle icone con un piccolo occhio a sinistra di ogni livello per "nascondere" quella parte dell'immagine. Questo non elimina il pezzo, ma lo rimuove temporaneamente dallo schermo finché non fai di nuovo clic sull'occhio, permettendoti di vedere come appare ogni pezzo.