
Contenuto
Adobe Photoshop può avere un'ampia varietà di usi, dalla creazione di annunci e opuscoli al ritocco e al ripristino di foto. L'applicazione funziona bene anche quando si tratta di creare piccole immagini necessarie in un progetto, come un piccolo fiocco di raso. Un legame può essere necessario in pubblicità, opuscoli e siti Web su Internet se si desidera presentare certificazioni o altri usi specifici. In ogni caso, seguendo i passaggi sotto potrai creare facilmente un fiocco di raso.
indicazioni
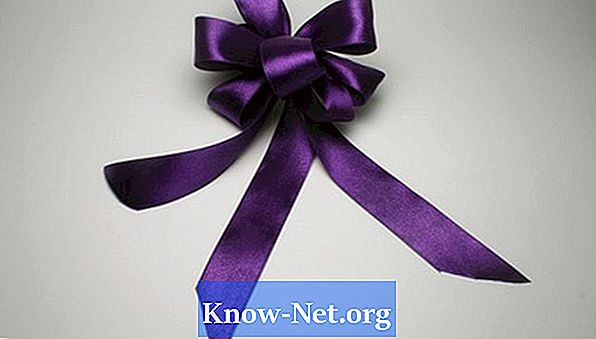
-
Apri Photoshop, seleziona "File" e fai clic su "Nuovo". Nella finestra di dialogo che si apre, scegli la larghezza e l'altezza dei pixel richiesti per il tuo progetto. Impostare la risoluzione su 72 se l'oggetto è per Internet, ma se deve essere stampato, utilizzare almeno 200. Impostare lo sfondo su "Trasparente" e fare clic su "OK".
-
Cambia il colore del Primo piano con quello che vuoi essere nel ciclo. Seleziona lo strumento "Forma personalizzata" nella barra degli strumenti. Scorrere fino alle opzioni in alto e fare clic sulla freccia per spostarsi dalle forme predefinite nel menu. Seleziona la forma della cravatta. Ora trascina la forma nell'area dello schermo.
-
Fare clic sulla scheda "FX" nella parte inferiore del pannello "Livelli" per accedere alle "Opzioni di fusione". Seleziona l'opzione generale "Opzioni di fusione".
-
Fare clic sull'opzione "Bevel and Emboss" nella finestra di dialogo che si aprirà. Inoltre, fai clic sulle opzioni "Ombra esterna" e "Raso" (satinato). Regola le impostazioni di ciascuno come preferisci, quindi fai clic su "OK".
-
Fai clic su "Filtri" nel menu e seleziona "Sfocatura" e quindi "Sfocatura gaussiana". Regola le impostazioni per ammorbidire il pizzo nell'anteprima. Quindi fare clic su "OK". Salva il tuo file come ".gif" o ".png" per preservare la trasparenza. Ora puoi posizionare il tuo loop su qualsiasi sfondo che desideri.


