
Contenuto
- indicazioni
- Rotazione con Windows Movie Maker
- Rotazione con VirtualDub
- Scegliere la compressione corretta
- suggerimenti
- avvertimento
- Cosa ti serve
Hai dimenticato che non puoi trasformare la tua fotocamera digitale da parte quando stai scattando? Forse sarebbe solo più facile bilanciarla in quel modo? Se si dispone di un computer Windows, è possibile capovolgere il video utilizzando Windows Movie Maker, il programma gratuito incluso in Windows o utilizzando uno strumento VirtualDub più potente e gratuito.
indicazioni
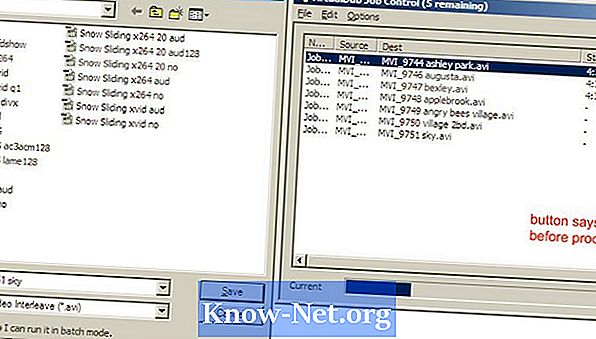
-
Apri Windows Movie Maker. Nel pannello Attività, seleziona "Importa video" o nel menu "File", seleziona "Importa in raccolte" (Collegamento: CTRL + I). Seleziona i tuoi video, che appariranno sotto il riquadro "Raccolte" e trascinali nella timeline del video nella parte inferiore della finestra.
-
Aggiungi l'effetto di rotazione andando nel riquadro "Attività", apri "Modifica film" e seleziona "Mostra effetti video". In alternativa, vai al menu "Strumenti" e seleziona "Effetti video". Scorrere fino a "Ruota di 90º", "Ruota di 180º" e "Ruota di 270º", trascina l'effetto desiderato sul video nella timeline. Nota che l'aggiunta di un effetto alla clip trasformerà la stella blu nell'angolo in basso a sinistra del video.
-
Vai su "Salva film" (scorciatoia: CTRL + P) e seleziona la cartella di destinazione seguendo i comandi per salvarla sul tuo computer. Si noti che si sta salvando il filmato come file video Windows Media con estensione .wmv.
Rotazione con Windows Movie Maker
-
Scarica e installa VirtualDub. Carica il tuo video andando sul menu "File" e selezionando "Carica " o trascina e rilascia. Quindi andare su "Video" e selezionare "Modalità di elaborazione completa". "Compressione" è ora disponibile in "Video", selezionalo e nella finestra pop-up scegli il codec desiderato (vedi "Scegliere la compressione giusta ").
-
Vai all'opzione "Video", seleziona "Filtri " fai clic su "Aggiungi ". Saranno disponibili due opzioni per la rotazione. "Ruota " trasforma il video di 90, 180 o 270 gradi. "Rotate2 " ribalta il video al valore digitato.
-
Trasforma l'elaborazione andando su "File" e selezionando "Salva come AVI " (scorciatoia: F7).
-
Se hai più video da elaborare, quando stai salvando ciascun video, fai clic sulla casella in basso a sinistra nella finestra di salvataggio che dice: "Non eseguire questa attività ora, aggiungila al gestore di attività ... " dopo salva l'ultimo video vai su "File", seleziona "Controllo attività " (collegamento: F4) e fai clic su "Avvio " per avviare l'elaborazione.
Rotazione con VirtualDub
-
Apportare modifiche al video, in particolare le sue dimensioni, richiede di ricomprimere il video. Sebbene questo aiuti a ridurre le dimensioni del file, può anche influire sulla qualità del video. Con VirtualDub, hai molte opzioni di compressione e molte impostazioni per la qualità e le dimensioni del file a seconda dei codec installati sul tuo computer. Diversi codec forniscono diverse relazioni sulla qualità del file / dimensione del file; alcuni potrebbero non essere immediatamente compatibili con altri sistemi. XviD offre una buona relazione e si converte facilmente, quindi lo useremo qui.
-
Per ottenere risultati ottimali, avvicinati il più possibile alle proprietà video originali. Visualizza queste proprietà sotto "File", quindi seleziona "Informazioni file ". Presta molta attenzione alla velocità dei dati, espressa in kbps.
-
Vai a "Video", quindi "Compressione" e seleziona "Codec XviD MPEG-4 ". Premi il pulsante "Configura " per scegliere le impostazioni specifiche. Interesseranno la qualità del video e le sue dimensioni, ma per una fotocamera digitale standard dovrebbero funzionare le seguenti impostazioni: - Profilo @ Livello: Avanzato Semplice @ L5 - Codifica: Singolo passaggio - Quantizzatore di destinazione: dalle 8.00 alle 12.00 qualità e dimensioni) - Altre opzioni (pulsante) - Profilo (bar) - Tipo di quantizzazione: H.263
-
Alcune fotocamere registrano con audio non compresso, quindi la dimensione dei file può essere ridotta in modo significativo codificando l'audio come MP3. Vai su "Audio", "Modalità di elaborazione completa" e seleziona "Compressione. " Scegli "LAME MP3 " e prova a far corrispondere la frequenza di campionamento della sorgente originale (di solito 44100 Hz) con un bit rate di 96 o 128 kbps.
Scegliere la compressione corretta
suggerimenti
- Mentre Windows Movie Maker può venire con il tuo computer ed essere più facile da usare, VirtualDub consente un maggiore controllo sul prodotto finale e sull'elaborazione batch. Nel programma Windows è possibile eliminare gli effetti video facendo clic con il tasto destro sulla stella nell'angolo in basso a sinistra. In VirtualDub, quando si utilizza il filtro "rotate2 ", "Modalità filtro " influisce sul modo in cui i pixel ruotati vengono mescolati. "Bicubic 4x4 " dovrebbe fornire una qualità migliore ma potrebbe richiedere più tempo per l'elaborazione.
avvertimento
- Quando si ruotano i video in Windows Movie Maker, potrebbe essere necessario regolare il formato di visualizzazione del video in modo che appaia normale durante la riproduzione. Ad esempio, in Windows Media Player 10, vai su "Strumenti Opzioni Dispositivi Proprietà ". Regola il rapporto dei pixel usando il cursore e la casella di controllo finché la riproduzione non appare corretta. Non tutti i computer avranno ciascun codec. Se qualcuno si lamenta che il tuo video è vuoto o non viene riprodotto, potrebbe essere necessario scaricare il decodificatore appropriato. Aumentare la qualità della compressione può anche aumentare il tempo necessario per codificare un video, specialmente per i processori
- meno potente. Se il tuo file ha un'estensione diversa da .avi (Es:
- mov o .mp4), potrebbe essere necessario installare AviSynth per caricarlo in VirtualDub. Crea un file di testo con l'estensione ". Avs ", apri il file in Blocco note e inserisci il testo DirectShowSource ( "
"), Sostituzione per il percorso completo della directory e il nome del tuo video, ad esempio, D: Video Samples Snow Sliding.mov. Quindi caricare il file .avs in VirtualDub.
Cosa ti serve
- Windows Movie Maker (XP versione 5.1 SP3 utilizzato di seguito)
- VirtualDub (1.8.5 portatile utilizzato di seguito)
- AviSynth (quando si utilizza VirtualDub se l'estensione del file non è ". Avi ")
- Codec video di alta qualità (opzionale, entrambi XviD
- quanto x264; entrambi sono gratuiti)
- LAME mp3 audio codec (opzionale)


